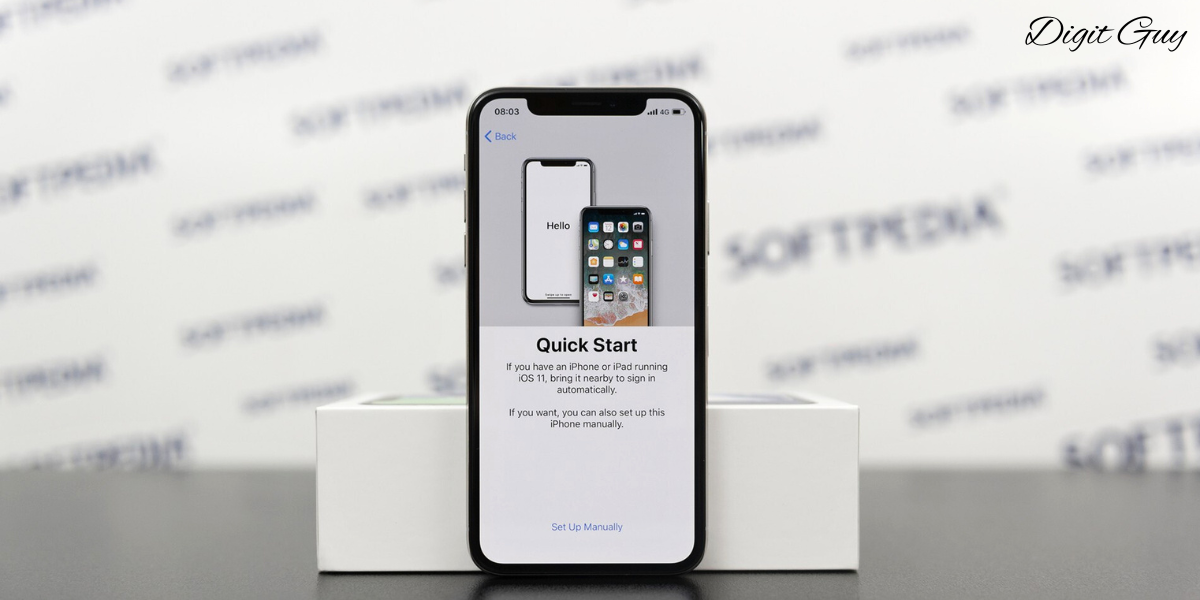The excitement of getting a new iPhone is unparalleled. The sleek design, the advanced technology, and the myriad of features make it an exceptional device. To ensure you get the most out of your new iPhone right away, we’ve prepared a comprehensive setup guide that will have you up and running in no time.
Unboxing Your iPhone
The first step to start using your iPhone is to unbox it carefully. Inside the box, you will find your iPhone, a USB-C to Lightning cable, and the user manuals. Depending on the model, you may also find a pair of EarPods. Take a moment to appreciate the design and build quality of your new device.
Powering On and Initial Setup

To power on your iPhone, press and hold the side button until the Apple logo appears. Once the device powers up, you will be greeted with a “Hello” screen in multiple languages. Swipe up from the bottom of the screen to start the setup process. Then, follow the on-screen instructions to choose your language and country.
Connecting to Wi-Fi
One of the initial steps in the setup process is connecting to a Wi-Fi network. Choose a network from the list and enter the password. Connecting to Wi-Fi is essential for activating your iPhone and downloading any necessary updates. Ensure you have a stable and secure connection to avoid any interruptions during the setup.
Activating Your iPhone

Activation is a crucial step that requires an internet connection. If you have a SIM card, insert it into the SIM tray located on the side of the device. If you’re using an eSIM, follow the carrier’s instructions to activate it. Once connected, your iPhone will contact Apple’s servers to activate. This process may take a few minutes.
Restoring from Backup or Setting Up as New
During the setup, you will be given the option to restore your data from an iCloud backup, a computer backup, or start fresh as a new device. If you have previously used an iPhone, restoring from a backup will transfer your apps, data, and settings. If you’re new to the iPhone ecosystem, setting up as a new device will provide a clean slate to customize as you wish.
Setting Up Face ID or Touch ID
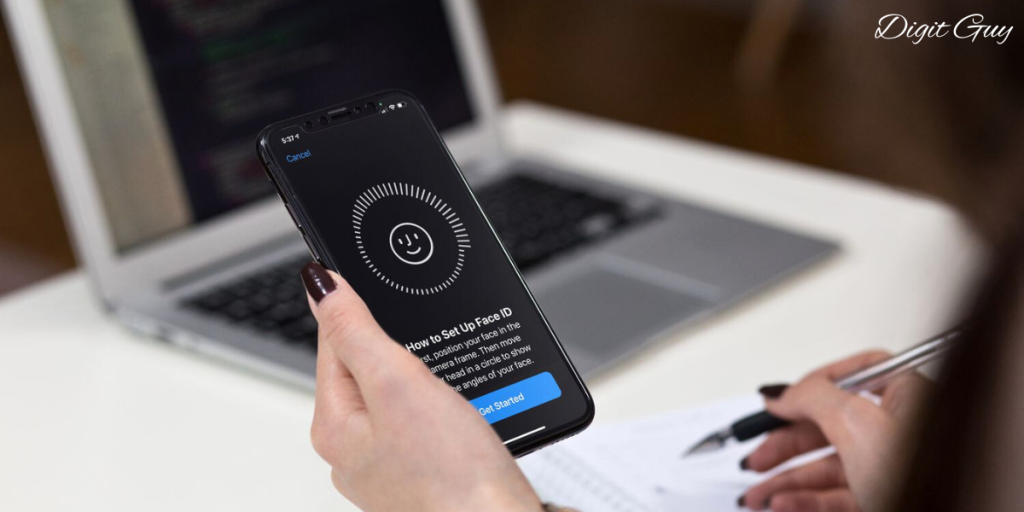
Security is paramount, and Apple provides robust options like Face ID or Touch ID to keep your data safe. If your iPhone supports Face ID, follow the on-screen instructions to scan your face. Ensure you are in a well-lit environment and position your face within the frame.
For Touch ID, follow the prompts to scan your fingerprint. Both options provide a secure and convenient way to unlock your device and authenticate purchases.
Creating an Apple ID
An Apple ID is essential for accessing Apple services like the App Store, iCloud, and Apple Music. If you don’t have an Apple ID yet, you can create one during the setup process. Enter your email address, create a strong password, and provide the required personal information. If you already have an Apple ID, just sign in with your credentials.
Enabling Location Services
Location services enable apps to use your location to provide more personalized experiences. You can choose to enable or disable location services during setup. We recommend enabling location services for features like Find My iPhone, Maps, and weather updates.
Setting Up Siri
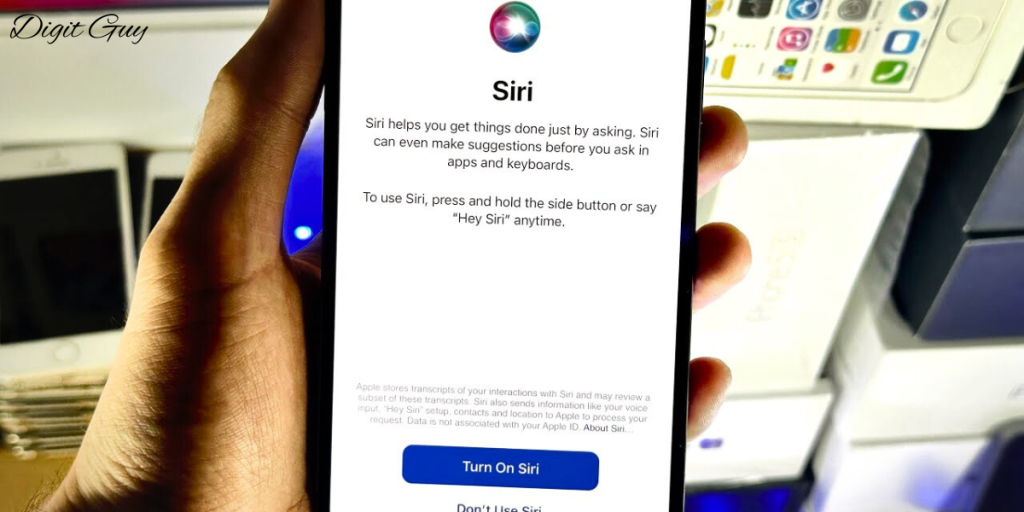
Siri is your intelligent personal assistant that can help with a variety of tasks. To set up Siri, follow the prompts to enable “Hey Siri” and train it to recognize your voice. Siri can send messages, set reminders, answer questions, and more, making your iPhone experience even more convenient.
Configuring Apple Pay
Apple Pay allows you to make secure payments with your iPhone. To set up Apple Pay, open the Wallet app and follow the instructions to add your credit or debit card. You can use the iPhone’s camera to capture card information or enter it manually. Once your bank verifies the card, you can use Apple Pay for purchases in stores, apps, and online.
Customizing Your Settings
Take some time to explore and customize your iPhone settings to suit your preferences. Go to the Settings app and review options like display settings, sound preferences, notification settings, and more. Personalizing your settings will enhance your overall experience and make your iPhone truly yours.
Downloading Essential Apps
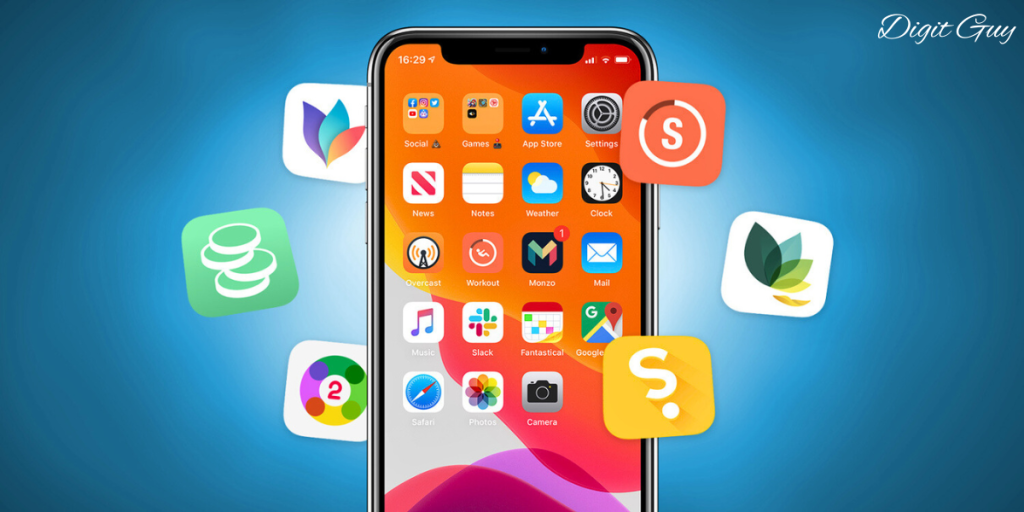
The App Store is home to millions of apps that can enhance your iPhone experience. From productivity tools to social media platforms, there’s an app for every need. Download and install essential apps like messaging services, email clients, navigation tools, and entertainment apps. This will help you get the most out of your new device.
Syncing Your Data
If you use other Apple devices, you can sync your data across all your devices using iCloud. Ensure iCloud is enabled and choose the data you want to sync, such as contacts, calendars, photos, and documents. This seamless integration ensures that your information is always up-to-date and accessible from any device.
Exploring New Features
Each new iPhone model comes with unique features and enhancements. Take some time to explore what’s new in your device. Features like improved cameras, enhanced battery life, augmented reality capabilities, and more make each iPhone release exciting. Familiarize yourself with these features to make the most of your new iPhone.
Setting Up Family Sharing
Family Sharing allows you to share Apple services and purchases with your family members. To set up Family Sharing, go to Settings, tap your name, and select Family Sharing. Follow the prompts to add family members. This feature allows you to share subscriptions, Apple Music, iCloud storage, and even find each other’s devices.
Ensuring Data Privacy and Security
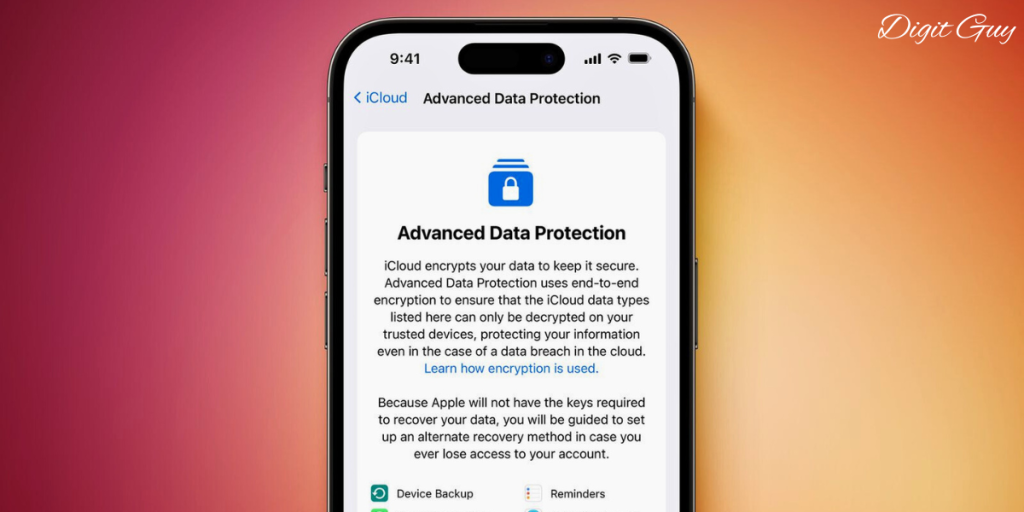
Apple prioritizes your privacy and security. Review the privacy settings on your iPhone to ensure your data is protected. Go to Settings > Privacy to manage app permissions, location settings, and more. Enable two-factor authentication for an added layer of security for your Apple ID.
Tips and Tricks for Optimal Use
To enhance your iPhone experience, take advantage of widgets to access information quickly from the Home screen. Customize your Control Center for easy access to frequently used controls. Utilize Shortcuts to automate tasks and save time. Enable Dark Mode for a better viewing experience in low light.
Use Live Text to interact with text in photos. By following these tips, you can maximize the efficiency and functionality of your iPhone, ensuring it serves you well in all aspects of daily life.
Conclusion
By following this comprehensive setup guide, you’ll be able to start using your iPhone swiftly and effectively. From initial unboxing to customizing settings and exploring new features, this guide ensures a smooth transition to your new device. Enjoy the seamless integration and cutting-edge technology that your iPhone offers, enhancing your digital experience significantly.
FAQ’s
How do I transfer data from my old iPhone to my new iPhone?
You can transfer data from your old iPhone to your new one using iCloud or a computer backup. During the setup process, choose the option to restore from an iCloud backup or connect your iPhone to a computer and restore from a backup made using iTunes or Finder.
What should I do if my iPhone won’t turn on?
If your iPhone won’t turn on, try charging it for at least 15 minutes and then attempt to power it on again. If it still doesn’t respond, perform a hard reset by pressing and holding the side button and either volume button until the Apple logo appears. If these steps don’t work, contact Apple Support.
How can I improve the battery life of my iPhone?
To improve battery life, enable Low Power Mode, reduce screen brightness, and turn off background app refresh for apps that don’t need it. Additionally, keeping your iPhone’s software up-to-date can help optimize battery performance.
Can I use my iPhone while it’s charging?
Yes, you can use your iPhone while it’s charging. However, it may charge more slowly if you’re using power-intensive apps or features. For the fastest charging, avoid heavy usage and consider using a higher wattage charger.
How do I reset my iPhone to factory settings?
To reset your iPhone to factory settings, go to Settings > General > Reset > Erase All Content and Settings. This will delete all data and settings on your device, so make sure to back up any important information before proceeding.