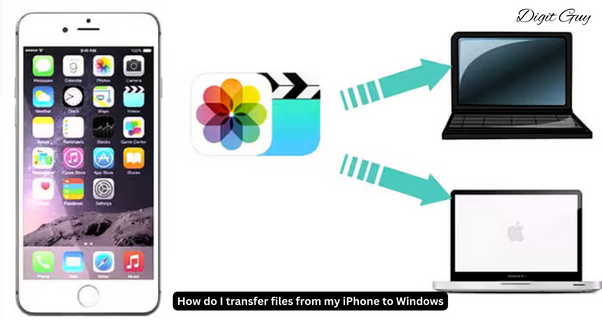Before we delve into the specifics of transferring files, let’s briefly discuss why this process is crucial. With the increasing reliance on digital devices for storing and accessing important data, the ability to transfer files between different devices becomes essential.
Whether you’re backing up precious memories captured on your iPhone or transferring work-related documents to your PC, efficient file transfer ensures that your data remains accessible and secure.
Exploring File Transfer Methods:
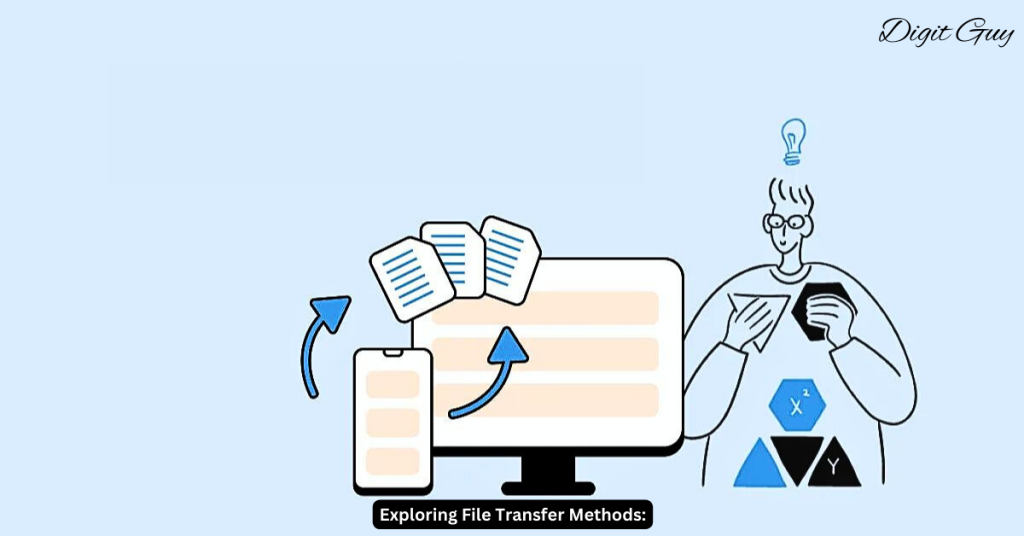
There are several methods available for transferring files from your iPhone to Windows. Each method has its own set of advantages and limitations, so it’s essential to choose the one that best suits your needs. Here are some common methods:
- Using a USB Cable:
- One of the most straightforward methods for transferring files is using a USB cable. Simply connect your iPhone to your Windows PC using a Lightning-to-USB cable.
- Once connected, your iPhone should appear as a device in “File Explorer” on your PC.
- Navigate to the desired files on your iPhone and copy them to your PC’s local storage.
- Using iCloud:
- iCloud provides a convenient way to sync files between your iPhone and Windows PC wirelessly.
- Ensure that iCloud is enabled on both your iPhone and PC.
- Using the iCloud for Windows application on your PC, you can access iCloud Drive and sync files seamlessly.
- Using Third-Party Apps:
- There are numerous third-party applications available on the App Store that facilitate file transfer between iPhone and Windows.
- Apps like Dropbox, Google Drive, and OneDrive offer cross-platform compatibility, allowing you to upload files from your iPhone and access them on your PC.
Step-by-Step Guide to Transfer Files:
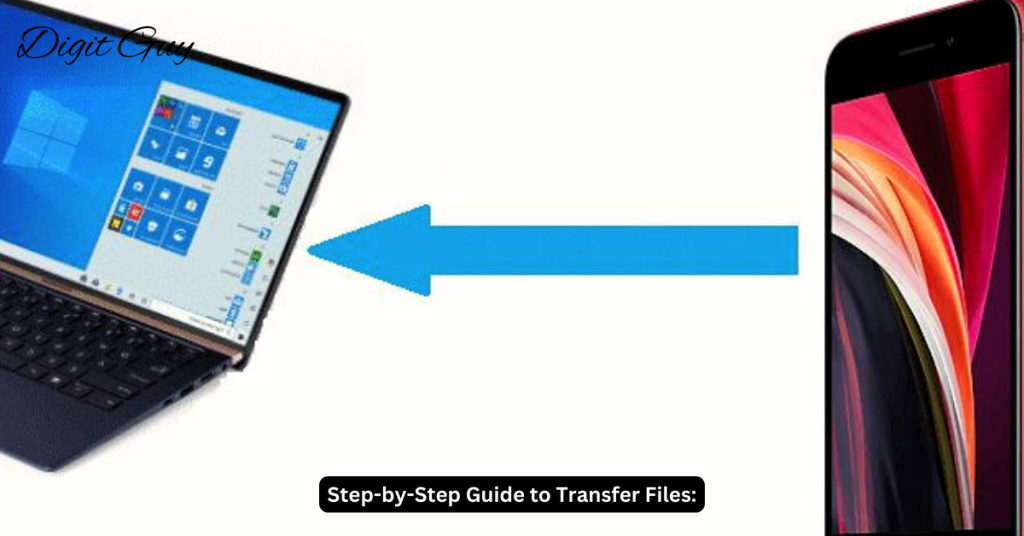
Now that we’ve explored the various methods of file transfer, let’s walk through a step-by-step guide to transfer files from your iPhone to Windows using a USB cable:
- Connect Your iPhone to Your PC:
- Start by connecting your iPhone to your Windows PC using a Lightning-to-USB cable.
- Ensure that both devices are powered on and unlocked.
- Trust the Computer:
- When you connect your iPhone to your PC for the first time, you may be prompted to “Trust This Computer” on your iPhone.
- Tap “Trust” to establish a secure connection between the two devices.
- Access Your iPhone’s Files:
- Once your iPhone is connected and trusted, open “File Explorer” on your Windows PC.
- Your iPhone should appear as a device under the “This PC” section.
- Click on your iPhone to access its internal storage.
- Transfer Files:
- Navigate to the files you wish to transfer on your iPhone.
- Select the files or folders you want to transfer and drag them to a location on your PC’s local storage.
- Alternatively, you can use the “Copy” and “Paste” commands to transfer files.
Troubleshooting Common Issues:
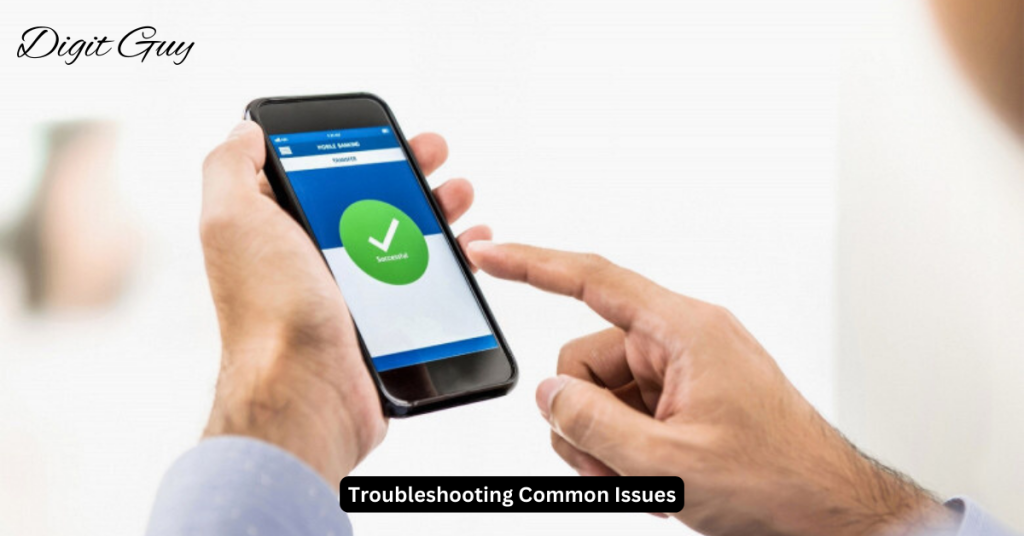
While transferring files between iPhone and Windows is usually straightforward, you may encounter some common issues along the way. Here are a few troubleshooting tips:
- Device Not Recognized:
- If your iPhone is not recognized by your PC, try using a different USB cable or USB port.
- Ensure that your iPhone is unlocked and trust the connected computer when prompted.
- Slow Transfer Speeds:
- If file transfer is taking longer than expected, check the USB cable and ports for any damage or debris.
- Close any unnecessary applications on both devices to free up system resources and improve transfer speed.
- Incomplete Transfers:
- If files are not transferring completely, ensure that there is sufficient storage space available on both devices.
- Restart both your iPhone and Windows PC and try transferring the files again.
Conclusion:
In conclusion, transferring files from your iPhone to Windows is a straightforward process that can be accomplished using various methods. Whether you prefer the simplicity of a USB cable or the convenience of wireless syncing via iCloud, there’s a method to suit every need.
By following the steps outlined in this guide and troubleshooting any potential issues, you can ensure a seamless file transfer experience and keep your data accessible across all your devices.
For More Detail: https://getsupport.apple.com/?caller=home&PRKEYS=
What are the best methods to transfer files from iPhone to Windows?
The best methods include using a USB cable, iTunes, iCloud, third-party apps, and cloud services like OneDrive.
Can I transfer files from iPhone to Windows using Bluetooth?
Yes, you can, but it is generally slower and more suitable for smaller files.
Is iTunes necessary for transferring files from iPhone to Windows?
No, iTunes is not necessary. You can use other methods like USB cables, iCloud, and third-party apps.
What do I do if my iPhone is not recognized by my Windows PC?
Ensure your iPhone is unlocked and select “Trust This Computer” when prompted. Check for any necessary driver updates on your PC.
Can I use OneDrive to transfer files from iPhone to Windows?
Yes, OneDrive is an excellent option. Upload files from your iPhone to OneDrive and download them on your Windows PC.