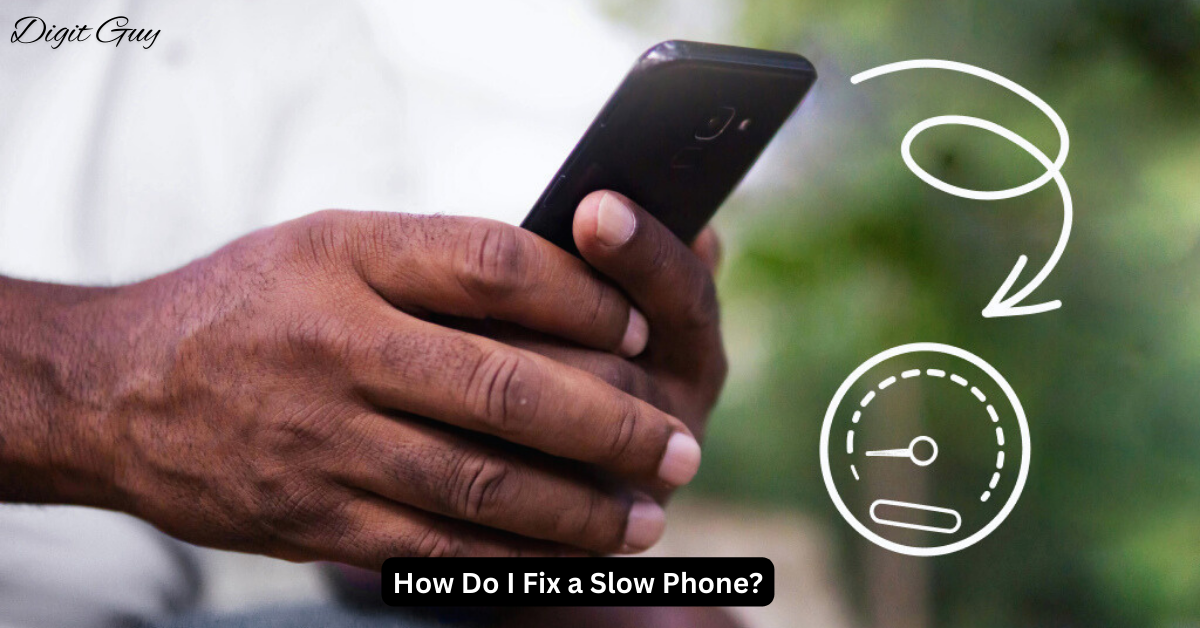We’ve all been there – you’re trying to send a message, browse the web, or play a game, and your phone just can’t keep up. It’s frustrating, right? A slow phone can make even the simplest tasks feel like a chore. But don’t worry, there are several ways to speed things up and get your device running smoothly again.
Common Causes of a Slow Phone
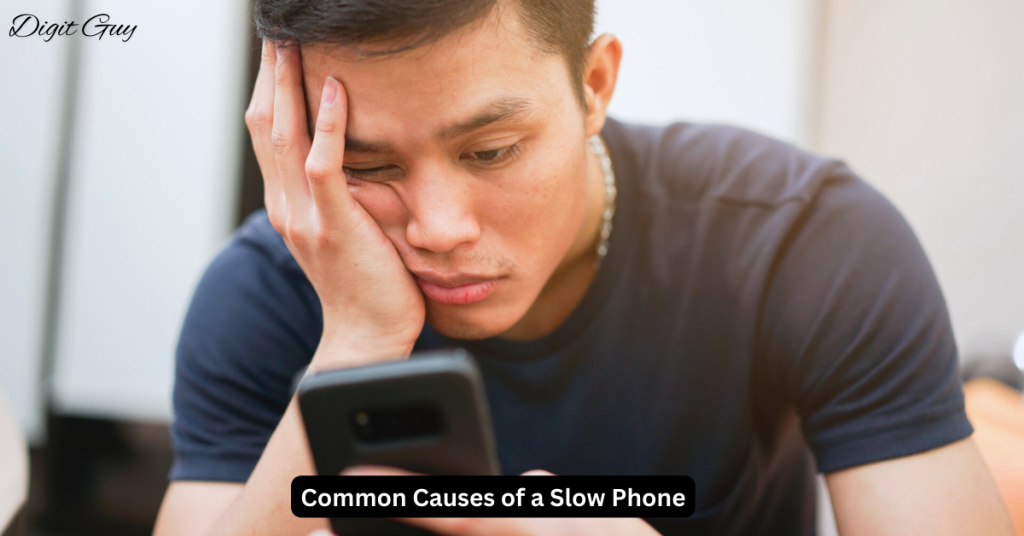
Before we dive into solutions, let’s identify what might be causing your phone to lag. Some common culprits include:
- Outdated software: Running old software can slow down your phone.
- Lack of storage space: Too many files or apps can bog down your device.
- Too many background apps: Apps running in the background can drain resources.
- Cache buildup: Temporary files can accumulate and slow things down.
- Battery issues: A failing battery can impact overall performance.
Update Your Software
Keeping your phone’s software up to date is crucial. Software updates often include performance improvements and bug fixes. To check for updates, go to your phone’s settings, look for the “Software Update” option, and follow the prompts to install any available updates.
Clear Storage Space
A phone overloaded with files and apps can slow to a crawl. Start by identifying large files you don’t need, such as old photos, videos, and unused apps. You can use built-in tools to manage your storage or download a storage cleaner app. Clearing out the clutter can free up valuable resources and improve speed.
Manage Background Apps
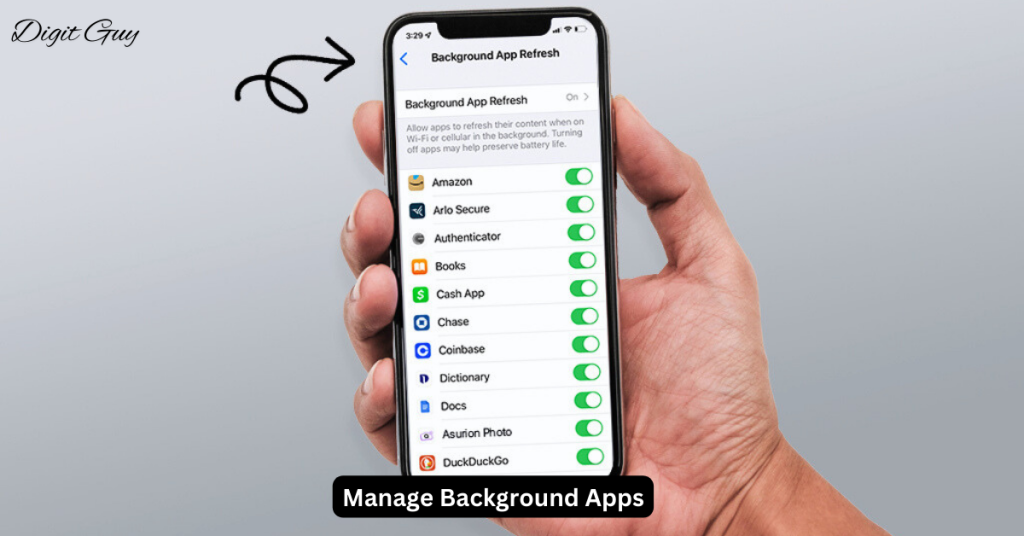
Apps running in the background can hog your phone’s memory and CPU. To see what’s running, check your phone’s settings under “Battery” or “Apps.” Force stop or uninstall apps you don’t need. On Android, you can use the “Recent Apps” button to close apps. On iPhone, swipe up from the bottom of the screen and pause in the middle, then swipe up on the app previews to close them.
Clear Cache
The cache is a collection of temporary files stored by apps to speed up their performance. Over time, these files can accumulate and slow your phone down. On Android, go to “Settings,” then “Storage,” and tap “Cached data” to clear it. On iPhone, go to “Settings,” “Safari,” and tap “Clear History and Website Data.”
Battery Maintenance
A healthy battery is key to a fast phone. If your battery is deteriorating, it can affect performance. Avoid letting your battery drain completely and try not to keep it plugged in after it’s fully charged. To check battery health on iPhone, go to “Settings,” then “Battery,” and tap “Battery Health.” On Android, you might need a third-party app like AccuBattery.
Remove Unnecessary Widgets and Animations
Widgets and animations look cool but can slow down your phone. Long-press on a widget and drag it to the trash bin to remove it. To reduce animations on Android, go to “Developer Options” and adjust the “Window animation scale,” “Transition animation scale,” and “Animator duration scale.” On iPhone, go to “Settings,” “Accessibility,” “Motion,” and toggle “Reduce Motion.”
Factory Reset
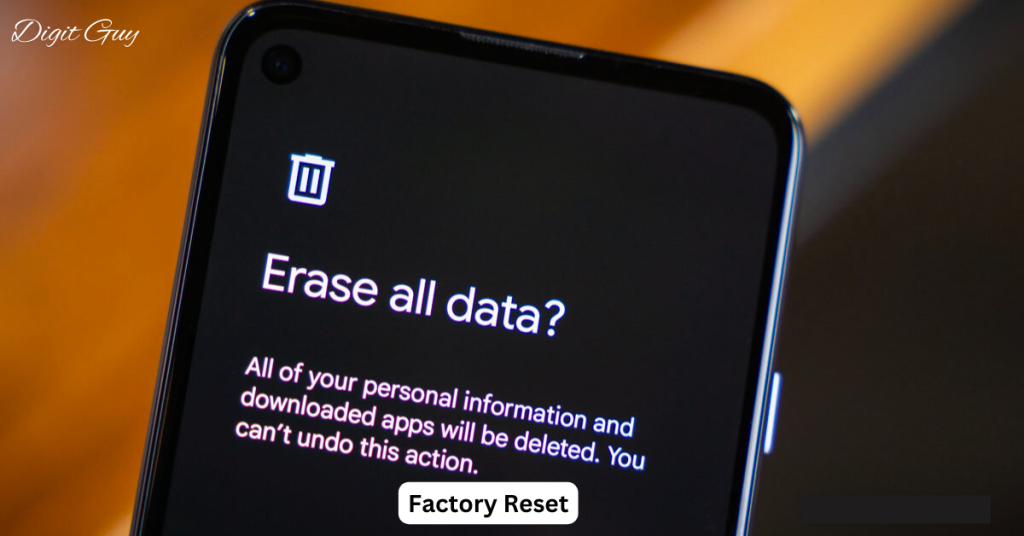
If all else fails, a factory reset can give your phone a fresh start. This will erase all your data, so back up important files first. On Android, go to “Settings,” “System,” “Reset options,” and tap “Erase all data.” On iPhone, go to “Settings,” “General,” “Reset,” and tap “Erase All Content and Settings.”
Use Lite Versions of Apps
Many popular apps have “lite” versions designed to use fewer resources. These apps are smaller, consume less data, and can help speed up your phone. Look for lite versions of Facebook, Instagram, and other heavy apps in your app store.
Install Performance-Boosting Apps
There are several apps available that can help optimize your phone’s performance. Apps like CCleaner, AVG Cleaner, and Norton Clean can help by clearing cache, managing storage, and killing background apps.
Check for Malware and Viruses
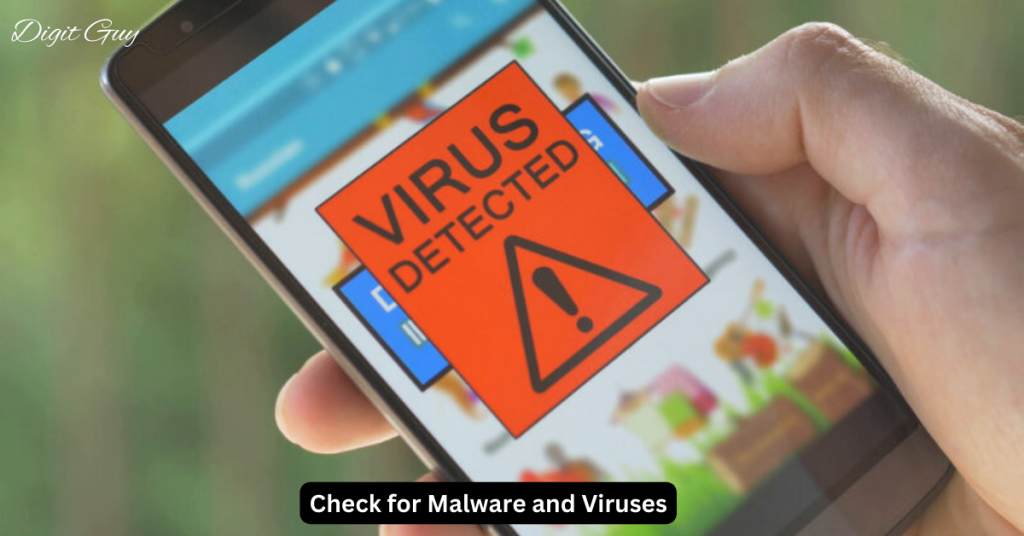
Malware can significantly slow down your phone. Regularly scan your phone with a trusted antivirus app like Avast, Bitdefender, or Malwarebytes. Keep your apps and system software updated to protect against new threats.
Optimize Your Home Screen
A cluttered home screen with too many icons and widgets can affect performance. Try to keep your home screen clean and organized. Use folders to group similar apps together and remove any icons you don’t use frequently.
Disable Auto-Sync
Auto-syncing for email, calendar, and other apps can use up resources. To disable auto-sync, go to your phone’s settings, find “Accounts” or “Sync,” and toggle off auto-sync for accounts you don’t need constantly updated.
Conclusion
Dealing with a slow phone can be incredibly frustrating, but with a few tweaks and regular maintenance, you can get your device running like new. From updating software and clearing storage to managing background apps and checking for malware, these tips can help you speed up your phone and keep it performing well.
Why is my phone slow even after restarting?
Your phone may be experiencing software issues, insufficient storage, or background app activity. Consider clearing cache, updating software, and uninstalling unused apps.
How often should I update my phone’s software?
Regularly check for updates and install them as soon as they are available to benefit from performance improvements and security patches.
What is the best way to clear storage on my phone?
Identify and delete unnecessary files and apps, use cloud storage for large files, and clear app cache regularly.
Can a virus make my phone slow?
Yes, malware and viruses can significantly
Will a factory reset speed up my phone?
A factory reset can resolve many performance issues by removing all apps and data, effectively restoring your phone to its original state. However, remember to back up your data before performing a reset.
Is it safe to use third-party cleaner apps?
While some third-party cleaner apps can help manage storage and memory, be cautious and only use well-reviewed, reputable apps to avoid potential security risks.
How can I stop apps from running in the background?
You can stop background apps by going to Settings, selecting “Apps” or “Application Manager,” choosing the app, and then tapping “Force Stop.” Alternatively, some phones have a “Background App Management” feature to control this behavior.